Wix is the most common website design platform in the world. It represents more than 110 million people in 190 countries, with 45,000 new registrations every day. Are you looking to join them? Our step – by – step guide will show you how to use Wix and how easy it is to get started. If you’re wondering how to build a Wix website that will impress every tourist, it’s completely doable–as a drag – and – drop web editor, Wix is super easy to learn and use. Wix is very famous, so much is obvious. Since it was launched in 2006, the enigmatic child who was a web design has been turned into the most popular student on campus. But how is that? Easy–Wix has made web design simple, easy and fun for everyone. Today, www.websitesadvice.com will take a deep look on Wix and why it is being used my millions of businesses around the world.
The rise of Wix has also saved companies thousands of dollars on web designers. And everyone loves something they’ve created, right? Just like your IKEA wardrobe. So why do WebsitesAdvice recommend Wix? It’s flexible and easy to use. The drag and drop feature are fluid, you can easily customize media, and you have access to hundreds of handy apps. And it’s not just us who think so. We got people just like you to test Wix too. Wix is the most common website design platform in the world. It represents more than 110 million people in 190 countries, with 45,000 new registrations every day. Are you looking to join them? Our step – by – step guide will show you how to use Wix and how easy it is to get started. If you’re wondering how to build a Wix website that will impress every tourist, it’s completely doable–as a drag – and – drop web editor, Wix is super easy to learn and use. Wix is very famous, so much is obvious. Since it was launched in 2006, the enigmatic child who was a web design has been turned into the most popular student on campus. But how is that? Easy–Wix has made web design simple, easy and fun for everyone. Today, www.websitesadvice.com will take a deep look on Wix and why it is being used my millions of businesses around the world.
The rise of Wix has also saved companies thousands of dollars on web designers. And everyone loves something they’ve created, right? Just like your IKEA wardrobe. So why do WebsitesAdvice recommend Wix? It’s flexible and easy to use. The drag and drop feature are fluid, you can easily customize media, and you have access to hundreds of handy apps. And it’s not just us who think so. We got people just like you to test Wix too.
Designing a website with Wix can be done in two ways:
Wix Editor is a regular website builder that we know and love. To start with, you can choose from over 500 templates. Once you have selected your ideal canvas, you can drag and drop different text and picture elements to customize it. The best feature of Wix Editor is a comprehensive menu of play options.
Going forward, who’s the Wix Editor for? Wix Editor allows you to create a beautiful website in just a few hours or so. This makes it ideal for users like:
- Small businesses
- Restaurants
- Online stores
- Bloggers
- Photographers
The second option of Wix is the first of its kind: Wix ADI (Artificial Design Intelligence). Using advanced technology, it automatically creates beautiful websites. This is how to create a Wix website without any effort on your part. So how is Wix ADI working? Only provide some basic information, such as your type of business, contact information, online presence, and the rest of it. You can even make small design changes to suit your taste once the site has been created.
Due to its ease of use and impressive interface speeds, Wix ADI is best suited to:
- Less tech-savvy users
- Busy business owners
- Time-constrained bloggers
With Wix ADI, you ‘re going to have a bespoke website in a couple of minutes. Amazing, isn’t that? But less flexibility comes with such simplicity. You can’t drag and drop elements like images, videos, and apps like the Wix Editor seamlessly. You ‘re more restricted than that. But whatever tool you choose, you’ll find it quick and easy to build a beautiful website. Can’t you decide which one is for you? Well, we’ve produced a Wix how-to for each tool that shows you how to create a site for sore eyes (sorry, I couldn’t resist it). Our Wix Review covers everything you need to know about the builder.
Now let’s discuss how to create a website to setup your business online.
STEP 1. SIGN UP
If you’ve compared the top website builders out there and come to the conclusion that Wix is for you, then a lot of work is already completed. But there’s still one more decision to make before Wix does the rest of the heavy lifting: you need to choose a pricing plan. Wix has eight pricing plans, so there are a few different places you can start. As with all your subscriptions, the more you pay, the more features you get. You can also choose a free plan, but you’re going to have to compromise a qualified domain name and deal with on-site ads that offer websites a more amateur look. We suggest Premium plans –they are inexpensive and open up more business opportunities. The Wix Premium plans are as follows:
- Combo Plan: $17/month ($13/month paid yearly)
- Unlimited Plan: $22/month ($17/month paid yearly)
- Pro Plan: $27/month ($22/month paid yearly)
- VIP Plan: $47/month ($39/month paid yearly)
- Business Basic Plan: $28/month ($23/month paid yearly)
- Business Unlimited Plan: $33/month ($27/month paid yearly)
- Business VIP Plan: $56/month ($49/month paid yearly)
- Enterprise Plan: $750/month ($500/month paid yearly)
We recommend the Combo plan for small businesses. It’s free of advertising, comes with a one-year personalized domain name and offers adequate room for most website needs. It is priced really reasonably, too. Once you start an online shop, the Business Unlimited option allows unlimited products-you guessed it. Nonetheless, the VIP package is suitable for larger online stores, because it provides first priority customer support.
STEP 2. CHOOSE A TEMPLATE
To get started, select Create a New Site from the drop – down menu at the Dashboard’s top right corner. Upon clicking, Wix will ask you what type of website you want. Everyone has the options, from online stores to personal portfolios. Based on your selection, you’ll be taken to a page with relevant templates to choose from–and you’re spoiled for choice when it comes to Wix templates. In total, there are more than 500 templates, so if your dream template is not in your chosen category, you can always use the search bar to find more.
The one downside to all that versatility is that you cannot change it once you pick your design. So, you’ll want to make sure you ‘re happy with the template you ‘re choosing, but don’t worry –the powerful editing features of Wix make it easy to spice up the style you want.
STEP 3. UPDATE TEXT AND IMAGES
You’ll get to see a preview page of your selected prototype at this stage. This is where you can use quick but clever editing features like the drag – and – drop interface and text boxes to play around. First, you’ll want to update details about your business, portfolio, or blog. Just click on the text you want to modify, then rewrite–that’s so simple. You can also change the font size and color, and there are also some favorites like italics and bold for some extra font-based fun.
If images come with your template, these can be changed too. That’s what makes Wix the best-you can make your own website, one click at a time. Don’t like pictures? Click it, and turn it to something that you like. It could be a saved photo from your business, or one of the free images from Wix–there are tons of design opportunities to explore here.
STEP 4. PERSONALIZE THE BACKGROUND
If small images are not appropriate, you may change the background of your example, too. The left sidebar features a’ Context’ button which can be quickly clicked on and modified. We suggest that you add a video to your background –it has become one of 2019’s most common UX (User Experience) trends, and will create more interest. Currently, about 85% of the American internet audience watches online videos!
When editing your Wix site’s background –or any other component, for that matter –you’ll have two toolbars to work with: one on the screen’s right side, and one on the bottom. The toolbar on the left is for adding extras like backgrounds, more pages, pictures or even applications to your site. You can use the right – hand toolbar to duplicate, rotate, or erase your various new additions once you have included everything you wish. You can also drag-and-drop your add-on, using the dotted lines to help with balance (if that’s your style), and swirl them around.
STEP 5. ADD PAGES
Once you’ve built a beautiful homepage, there are a lot of other sites that you should incorporate to make sure your website has everything visitors want. For example, make sure to include a “Contact Us” page and “About” page. To add a Wix Editor page to your account, click the down arrow at the top of the editor next to your current page, then click “Manage Pages”.
You will be able to add pages from the resulting menu, and customize them to serve different purposes.
STEP 6. ADD APPS
By this point, you have adapted the template for your site and added some solid images and pages. But if your site still looks a little boring, there’s no need to worry-it’s much easier to add some fun bells and whistles than it seems. Wix’s App Market has over 250 amazing applications for improving the platform, covering everything from restaurant orders to interactive quizzes. The apps don’t just look great either-they also provide the modern interface needed to stay competitive with your website.
Pick up your picks perhaps take a virtual stroll through the marketplace. The app has a preview of the thumbnails, with the price option’ Free’ or’ Premium’ (or both). Perhaps best of all, unlike most markets, you ‘re not going to have to haggle over rates.
STEP 7. SET UP A BLOG
Keep your audience in the loop with a blog page with a professional look, fully integrated with your web. You can find the new Wix Blog by clicking the pen-shaped’ Start Blogging ‘ button, at the bottom of the builder menu.
Check the ‘Add Applications’ button on the same menu for a variety of blogging applications. You have a variety of blog applications but for its user – friendliness and sleek appearance we suggest Wix Blog. Easily manageable is the device itself, too. Click the same pen-shaped button, then ‘Add Web Elements’ to throw in some handy features such as an Instagram feed, activities, or an online sharing content RSS (Really Easy Syndication) button
STEP 8. ADD AN ONLINE STORE
If you want your platform to act as an online store, then you’ve made a good choice with Wix. In reality, we ranked it as the best website builder for small businesses. You will be presented with a list of addon for your site by clicking on the “+” icon in the left – hand menu. From this list, click “Shop” and you will see the following menu:
From here, Wix will automatically set up eCommerce functions for you on your site, including product galleries, multiple payment methods, and inventory management.
STEP 9. OPTIMIZE FOR SEARCH ENGINES
Wix Editor makes it easy to work with the SEO (Search Engine Optimization) capabilities of your platform. On the left side of the site editor, you can select “Menu and Sections,” and then click on the ellipses next to any page to view this list of options:
Then press “SEO Search” to get to the following box:
Here you have control over all the basic SEO functions of your site, from the keywords that you tag your page to the site description that will appear on the SERPs (Search Engine Results Pages)–all of which you can easily edit.
Instead, press the smartphone icon to see what your site looks like when viewed from the phone screen. Odds are, Wix has taken care of your mobile view, and your site already looks awesome in this format. But you can also make as many changes as you want–and any changes you make to your mobile view will not affect the web version of your site.
STEP 11. CHOOSE A DOMAIN NAME
You will need to set the domain name before you publish your Wix site (Wix will prompt you to do this when you select “Publish”). If you’re using Wix’s free plan, you won’t be able to use a standard domain name like “www.mysite.com” or “www.mysite.net” (domains like this come with Wix’s paid plans). Alternatively, your site will adopt the www.yourname.wixsite/yoursite format, which is enough to get it up and running. But if you’re looking for a more professional look, then we’re suggesting upgrades to a paid plan to secure a more polished domain!
STEP 12. PUBLISH YOUR AWESOME WEBSITE
By now, your Wix Editor site will be ready to go. Throughout the Wix editing process, you can preview your masterpiece with the button in the top right corner. Once you’re satisfied, simply click ‘Publish’ next to Preview, and… it’s live! You can always edit your Wix site after publishing, so don’t feel like it’s a permanent commitment to the changes you’ve made. Just open your site’s dashboard, click “Manage Site,” then “Edit Site,” and off you go. To re-publish, just click ‘Publish’ again in the top right corner.
FINAL WORDS
There’s a reason why Wix is one of the best and most popular website builders out there. It’s easy, fun, and it lets you take control of it. Follow these steps to end up with a website you ‘re proud of–with no pain you might have expected.
Do you have any experience using Wix? Share down below and let’s discuss.
Again, this is WebsitesAdvice saying: Peace and Stay Safe!
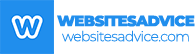
Like!! I blog frequently and I really thank you for your content. The article has truly peaked my interest.
A big thank you for your article.
I really like and appreciate your blog post.
Good one! Interesting article over here. It’s pretty worth enough for me.
Your site is very helpful. Many thanks for sharing!